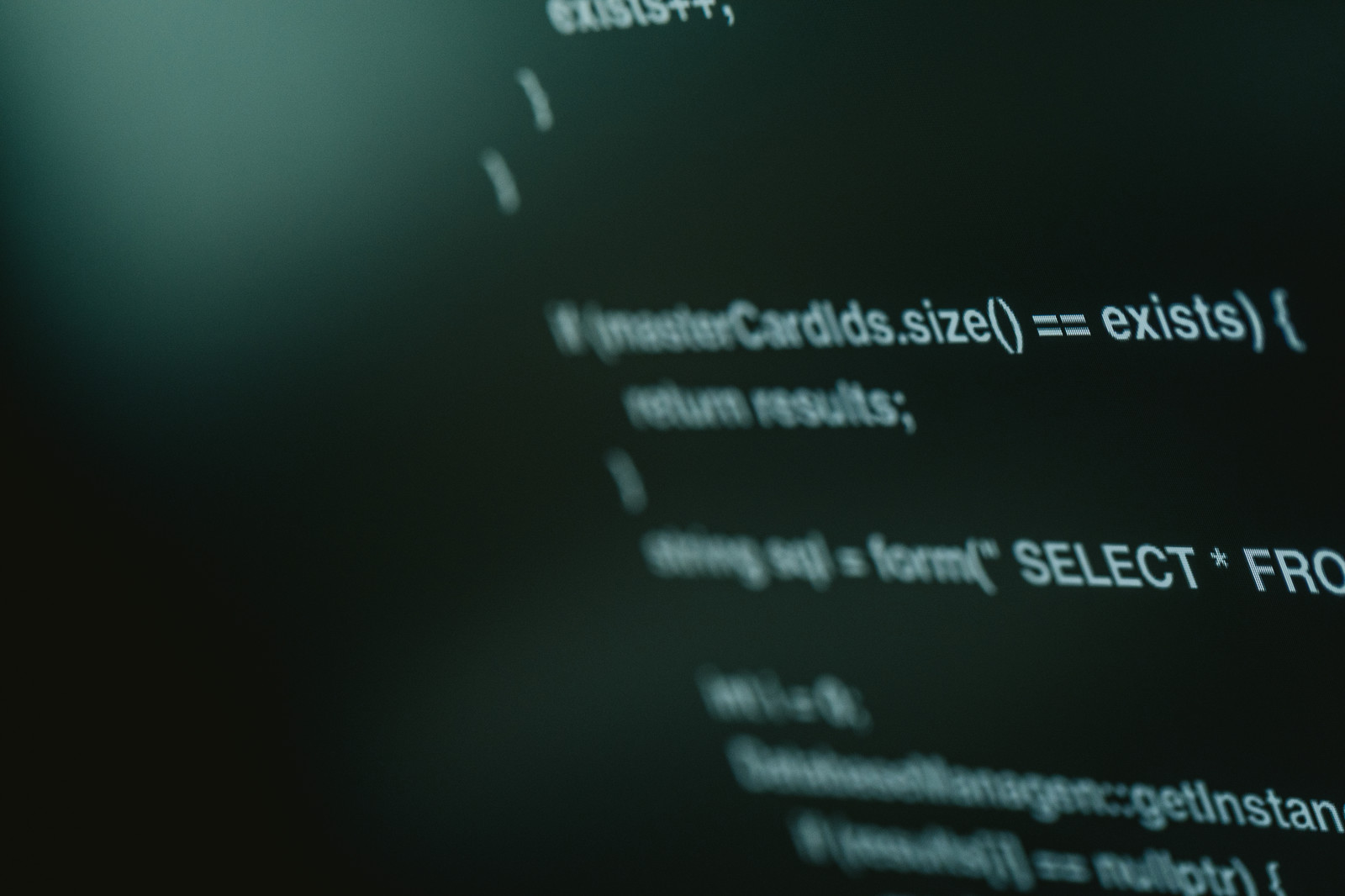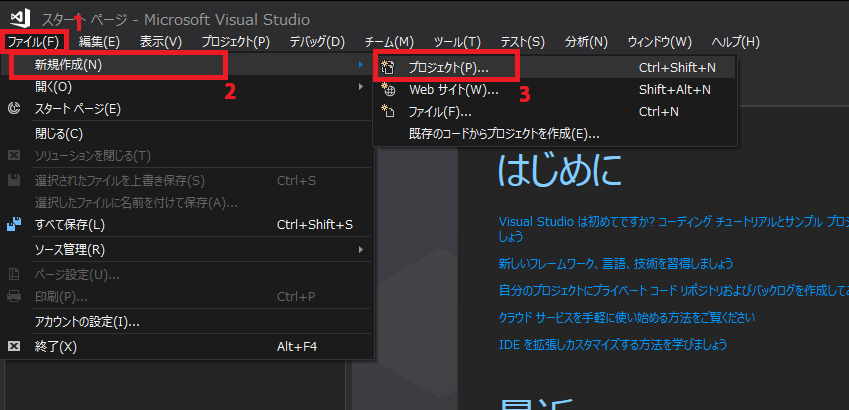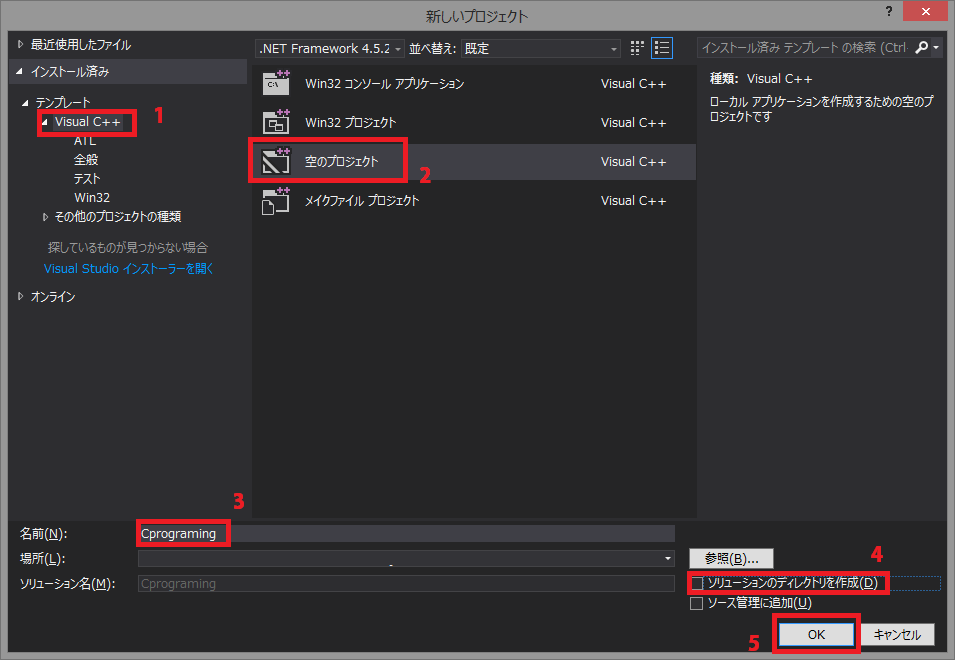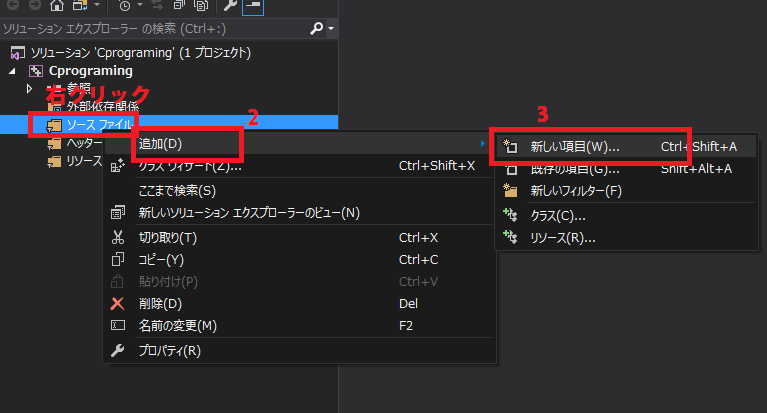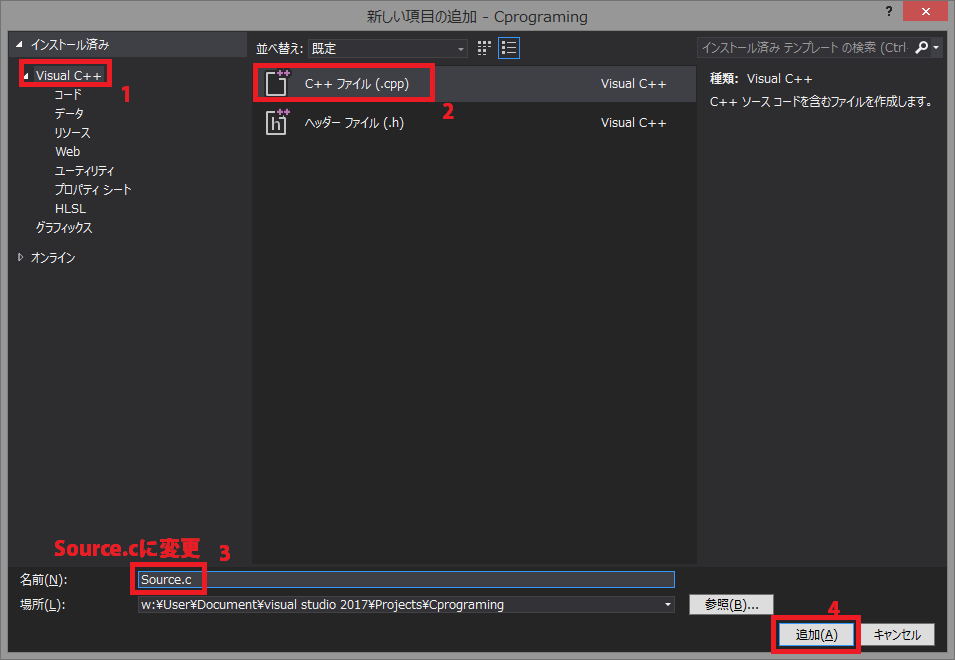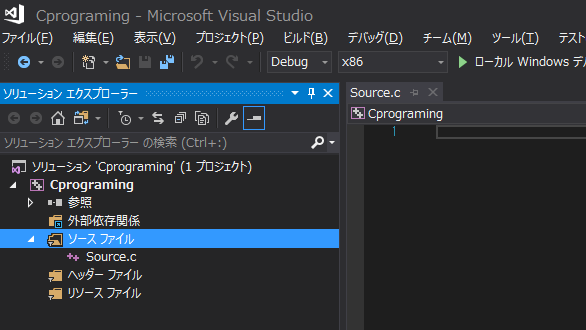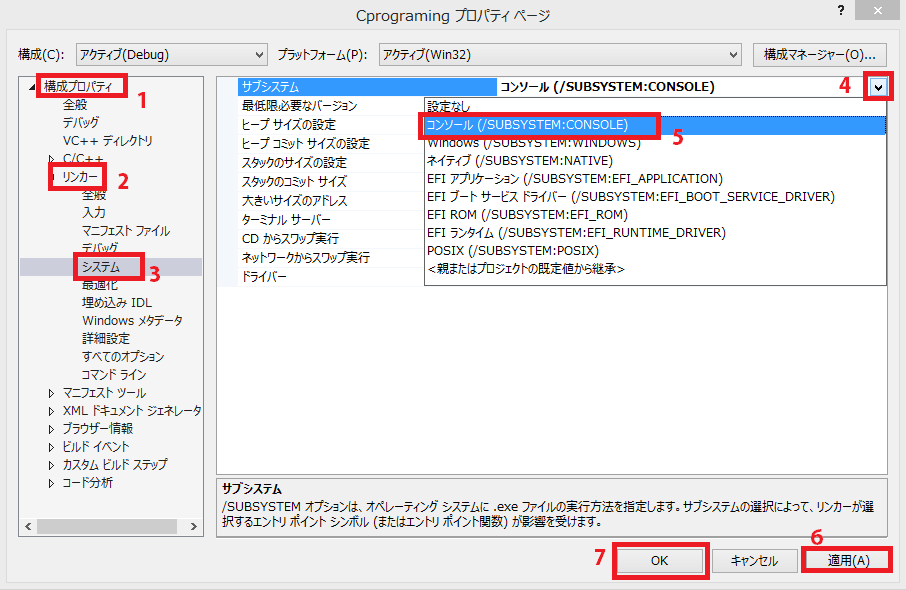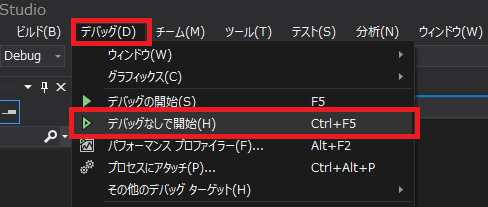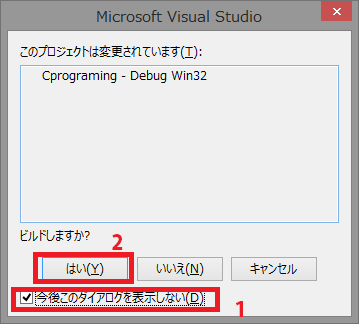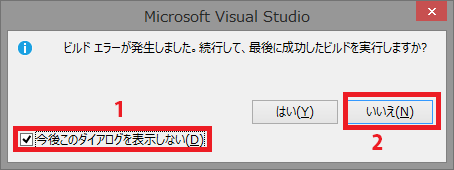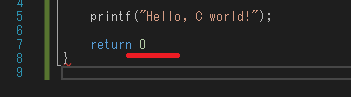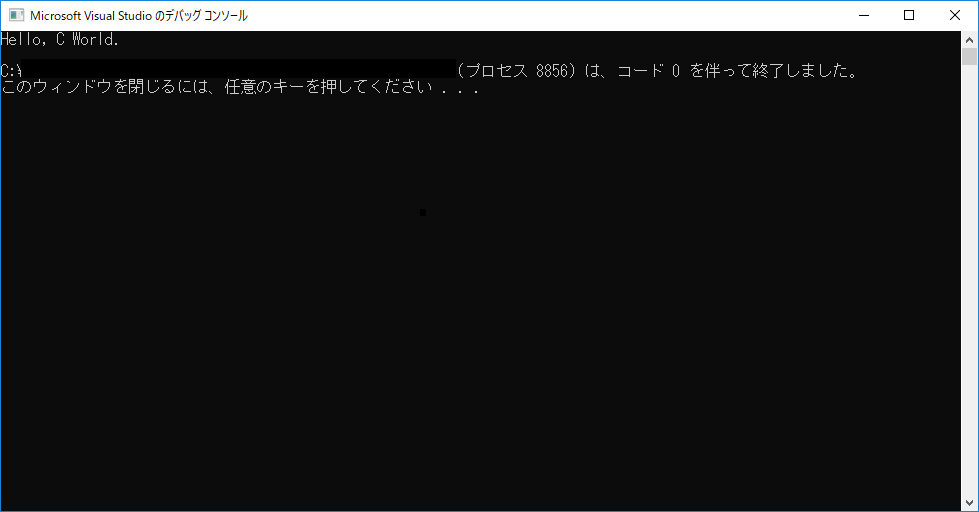前回、Visual Studioをインストールするところまで行いました。
今回はそのVisual Studioを使って、Hello, C Worldを表示するプログラムを作るところまでやっていきましょう。
Visual Studioをインストールせずに、Webのコンパイラで様子をみる、という方は、次の記事へ進んでください。
プロジェクトを作る
まず初めに、Visual Studioのプロジェクトを新規作成します。これは、何か新しいプログラムを作る度に行うべき手順です。
Visual Studioを起動したら、左上の「ファイル」をクリックし、「新規作成」から「プロジェクト」を選びます。
左側のテンプレートから「Visual C++」を探し選択、「空のプロジェクト」を選択します。適切に名前を決め、必要ならば「参照」ボタンからプロジェクトを保存する場所を決めます。そして、「ソリューションのディレクトリを作成」のチェックを外してから、OKボタンを押します。
これでプロジェクトが生成できました。
ソースファイルを追加する
ソースファイルとは、(C言語に限らず)プログラムを書くためのファイルのことです。これから新しくプログラムを書くために、1つのソースファイルを用意しましょう。
ソリューションエクスプローラのソースファイルを右クリックし、「追加」の「新しい項目」を選択します。
左側のテンプレートからVisual Studioを展開し、C++ファイルを選択、名前をSource.cに変更しましょう。(名前は何でもいいですが、拡張子は.cにします)
必要ならば参照ボタンでソースファイルの場所を変えて(ただ最初のうちはむやみに変えないほうがいい)、追加を押します。
Source.cファイルが追加されました。
プロジェクトの設定を変更する
上の「デバッグ」メニューから、「(プロジェクト名)のプロパティー」をクリックします。もし単に「プロパティー」しか表示されない場合は、先ほど作成したSource.cをクリックしてから、もう一度試してください。
左側、「構成プロパティ」の左側三角ボタンを展開(黒三角形の状態)して、「リンカー」を展開、「システム」をクリックします。右側の「サブシステム」をクリックすると、右端に下向きの三角ボタンが出てきますのでクリック、「コンソール」を選択します。そして右下、「適用」を押してからOKを押します。
これで、C言語プログラミングを始める準備が整いました。
Hello, C Worldを書こう
では、もう一度Hello, C Worldプログラムを書いていきます。
#include <stdio.h>
int main(int argc, char * argv[]){
printf("Hello, C World.\n");
return 0;
}
正しくコードが書けたら、上のメニュー「デバッグ」から「デバッグなしで開発」を押すか、もしくはCtrl+F5キーを押すことで、プログラムを動かすことができます。
実行すると、「今後このダイアログを表示しない」にチェックを入れてから「はい」をクリックします。
もしもエラーが起きたら
もし、コードのミスなどでエラーが起きた場合、このような画面が出てきます。その時は、「今後このダイアログを表示しない」にチェックを入れ、「いいえ」を選択します。
出力ウィンドウに、エラーの内容が行数とともに表示されますので、これに従ってエラーチェックをしましょう。
実行結果
このような画面が表示されれば、適切にプログラムが実行できています。
この画面を閉じる場合は、いずれかのキーを入力します。
次回は
ここから、C言語について詳しく説明を始めていきます。まずは、printfについて、少しだけ詳しく説明したいと思います。
今回書いたコードにも、printfが使われていますが、これが実際何なのか、というのを説明します。
それでは~