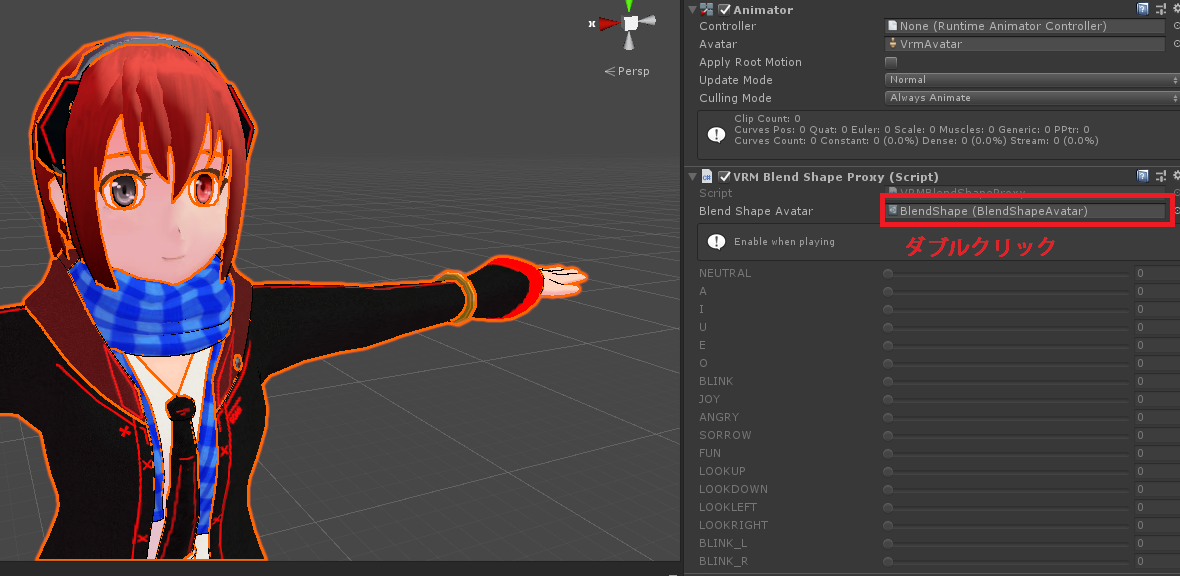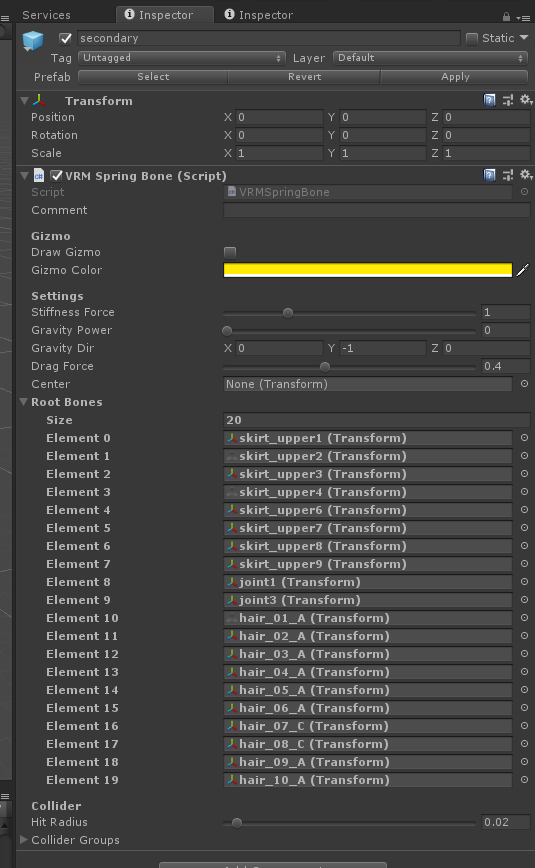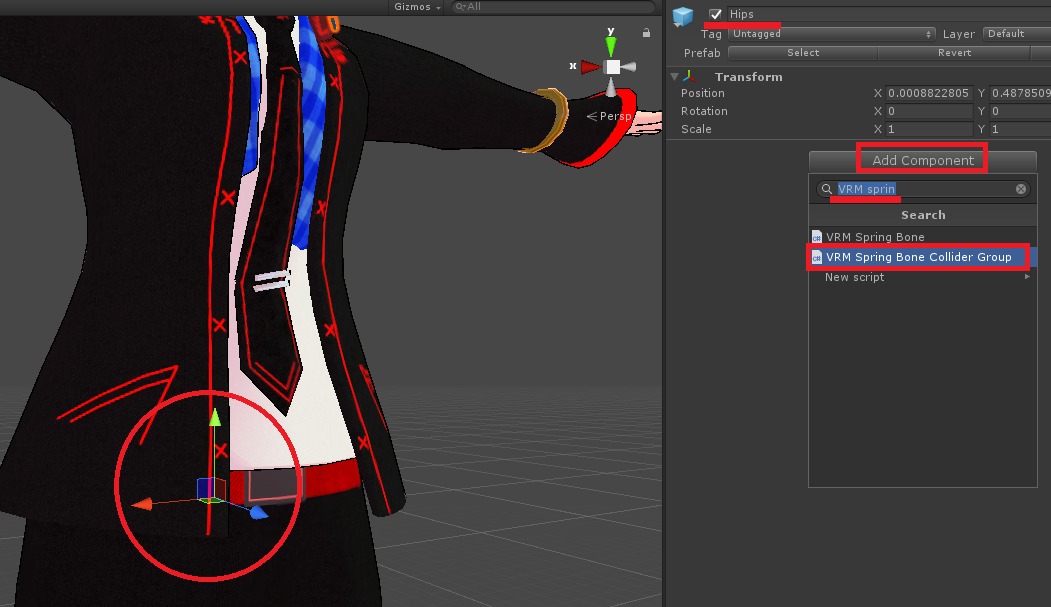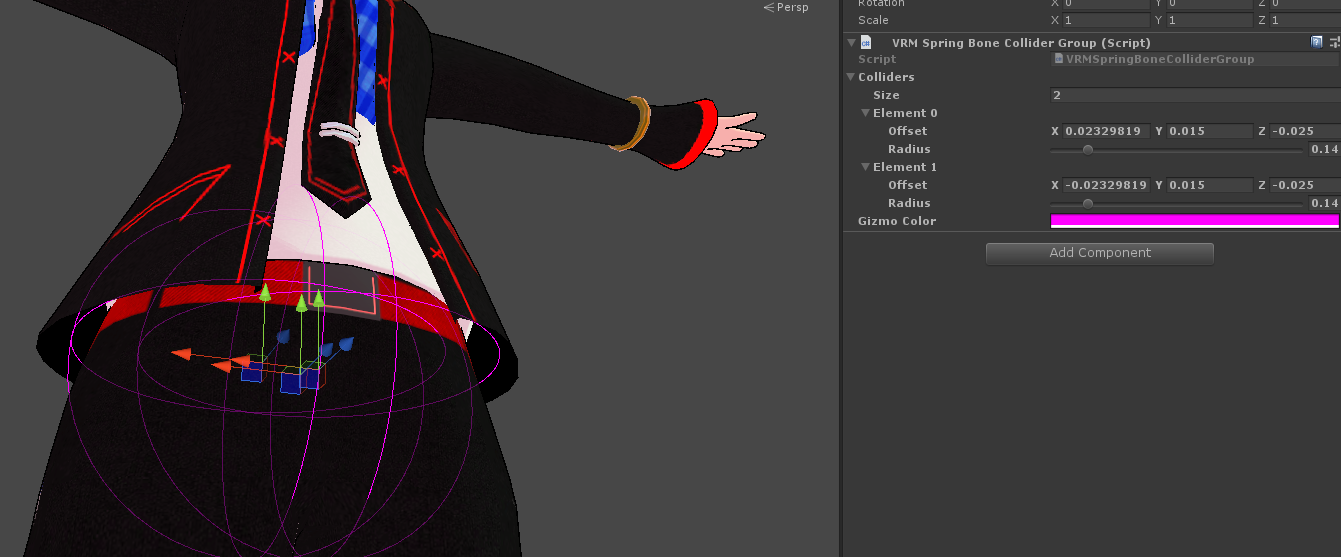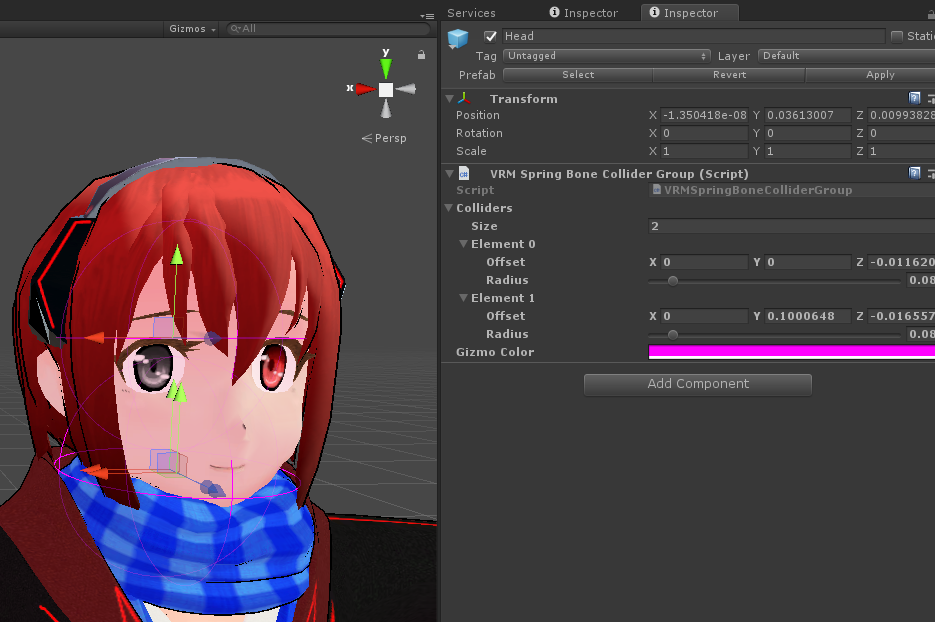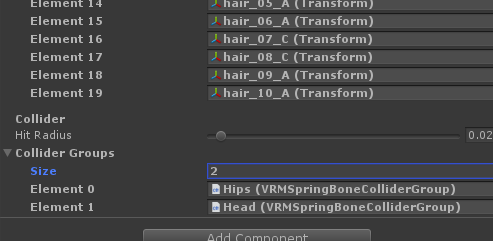表情を設定する
Metaデータを設定したモデルに、設定を追記していく感じとなります。
モデルのInspectorを下へスクロールすると、VRM Blend Shape Proxyというスクリプトがアタッチされています。そのBlend Shape Avatarをダブルクリックします。
このような画面にInspectorが切り替わります。
上のボタンを切り替えながら、ブレンドシェイプの値をセットしていきます。
たとえば「あ」の設定
では今から一例として、「あ」(A)を設定したいと思います。上のボタンからAを選択し、ブレンドシェイプを操作して「あ」の口を作り出します。調整が済んだら、必ずApplyを押します。 もとに戻したい場合はClearを押すと、オール0の状態に戻ります。
簡単ですが、これで表情の設定は終わりです。
揺れものを設定する
次は揺れものを設定します。言うまでもありませんが、モデルでいう揺れものとは、例えば髪の毛やスカートなど物理でゆらゆらするものです。
hierarchyのモデルの左側、三角形をクリックすると、モデルに含まれているものが展開されます。その一番下に「secondary」というオブジェクトがありますので、それをクリックしてください。
この中に「VRM Spring Bone」というスクリプトがアタッチされています。そのなか、Root Bonesに、揺らしたいボーンの根本を設定していきます。このやり方はDynamic Boneと同じなので、もともとDynamic Boneを使っていた方にとっては非常にわかりやすいと思います。ここに揺れものボーンを逐次設定していきます。
この状態で、ゲームを再生し、キャラを右左に動かすと、揺れモノ指定したボーンがプルプル動くようになるかと思います。 ただ、コリジョンを設定していないので、体などをガンガン貫通してしまいます。
コリジョンを設定する
この部分もDynamic Boneとほぼ同じです。コライダを配置したいボーンを選択し、Add Componentから「VRM Spring Bone Collier Group」を追加します。
ただ、Dynamic Boneと違って長さが指定できないので、コライダを2つにふやし、左右に置くことにしました。 また、コライダの場所を矢印(ビューポートの赤緑青の矢印)で調節できるので、Dynamic Boneのコライダより調整しやすいと思います。
頭の方にも、髪の毛の貫通防止のためにコライダを追加しました。
コライダグループをsecondaryに追加
コライダがそれぞれ設定できたら、ふたたびsecondaryへ戻り、コライダグループを追加します。
完了
全て終わったら、またExport humanoidで出力し、前回のものを上書きしてしまいましょう。
VRM Live Viewerで確認してみる
一度動かして、Hipsのコライダが若干大きすぎた印象だったので、0.01だけ小さくしました。その結果がこちら。
ほんとかわいい
とりあえず
これでVRM変換は終わりにしときます。今後恐らくVRM対応のソフトなど出てくると思いますが、このモデル一つもっていれば、どのアプリにも簡単に持っていけます。やったね。
いつかVRMを使う側のソフトを作ってみたいなとは思いますが、時間が…あまりないです。